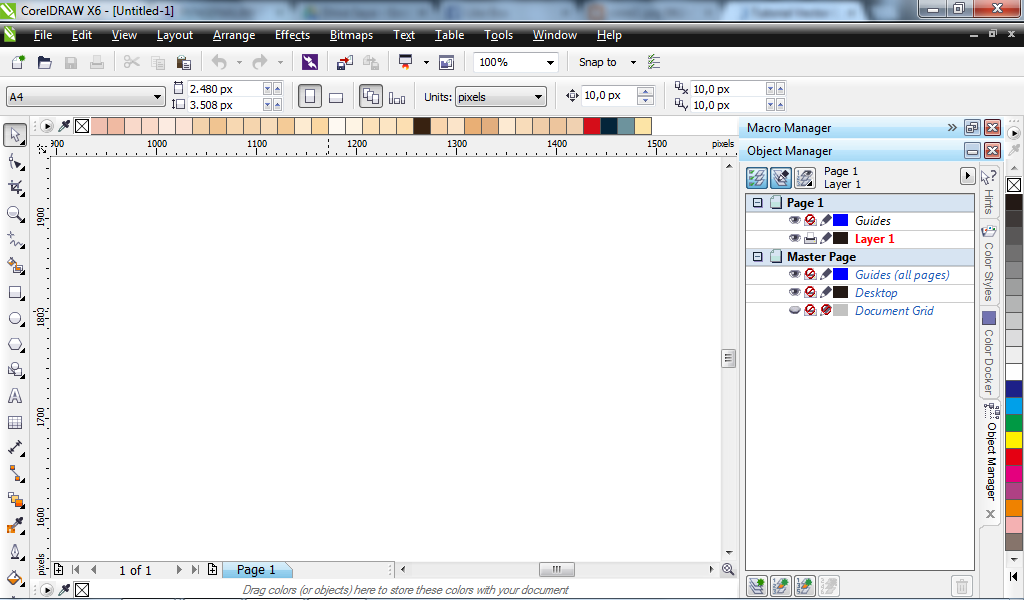Kali ini kita akan belajar Dasar Coreldraw yaitu bagaimana cara membuat menggambar bangun 2 dimensi yang ada di pelajaran matematika seperti segitiga, trapesium, belah ketupat, jajar genjang, dll di Aplikasi Coreldraw.
Berikut langkah - langkahnya:
1. Buka Coreldraw, Start >> All program >> Corel >> New
2. Gunakan Rectangle tool, dan gambar kotak di lembar kerja corel
Tips: sewaktu menggambar tahan dan tekan tombol Ctrl + Shift untuk mendapatkan bujur sangkar
3. Setelah itu, Tekan Crtl + Q untuk mengubah bangun yg kita buat menjadi Curves
4. Setelah itu tekan F10 pada keyboard untuk memunculkan curve point
5. setelah itu klik kanan tengah tengah sisi canvas dan pilih ADD
Lalu atur "node" tepat di tengah - tengah
Sekarang kita bisa mengatur curve point sebelah kanan ke tengah dan sebelah kiri ke tengah sehingga membentuk segitiga sama kaki
Bisa juga dibuat trapesium, belah ketupat dan lain - lain
Bangun matematika, berapa cara menghitung luasnya? silahkan ditanyakan ke bapak/ibu guru :)
Inti dari tutorial ini adalah bagaimana kita membuat bangun kotak menjadi bentuk bangun lain dengan menggunakan Convert to Curves dan Node Tool
Baca juga Mengenal Layout Coreldraw dan penjelasan tentang Toolbox Corel agar kalian lebih paham dan mengenal corelDraw
Untuk mempercepat kerja anda juga bisa belajar menghafal shortcut coreldraw yang dapat anda pelajari di Shortcut Coreldraw
Terima kasih, Semoga Tutorial Dasar Corel ini Bermanfaat.